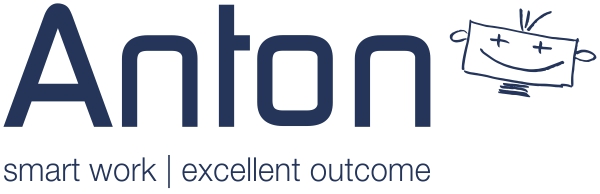Wie kann ich die Zahlungsbedingungen und USt.ID in eine PDF-Rechnung übernehmen?
5. September 2018Wieso ist die Summe in Rechnung, Angebot oder Auftrag falsch, obwohl die Positionen richtig dargestellt werden?
19. Oktober 2018Wie erstelle ich eine (automatisierte) Rechnung? Erklärt am Beispiel der ANTON digisuite.
Kaufabwicklung und automatisierte Rechnung am Beispiel der ANTON digisuite
Dieses Beispiel erklärt, wie wir selbst mit ANTON die monatlichen User-Mieten von ANTON automatisiert in Rechnung erstellen. Dies lässt sich auf jedes Produkt übertragen und entsprechend anpassen – im Self Service oder im Service durch uns.
Ein Lead bestellt einen ANTON. Der Vertreter (VE) wandelt das Lead zum Ansprechpartner (AP) um und füllt die Informationen zum Kauf in der Firma aus.
1. Datenpflege in „Firmen“
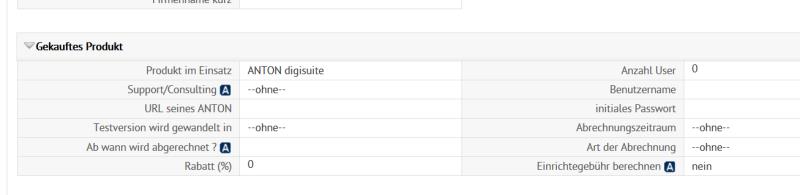
„Firma“
Typ
= Kunde zahlend
„Gekauftes Produkt“
Produkt im Einsatz
= Produkt auswählen – Standard ist „ANTON digisuite“
Anzahl der User
= Anzahl der User/Lizenzen, die gebucht wurden.
Testversion wird gewandelt in
= Bezahlversion auswählen
Abrechnungszeitraum
= Die Auswahl bestimmt, in welchem Zeitraum abgebucht bzw. an den Kunden die Rechnung versendet werden soll.
Ab wann wird abgerechnet
= Datum eingeben, ab wann die erste Rechnung erstellt werden soll.
Art der Abrechnung
= Zahlart auswählen – bei Auswahl „SEPA“ startet ein WF (derzeit auf inaktiv gestellt) und der AP/Kunde bekommt das SEPA-Formular zugesendet.
Rabatt
= Prozentzahl eintragen – Rabatt auf Standardpreis
Einrichtegebühr berechnen
= „ja“ – Hinweis für die Sachbearbeitung, dass die erste Rechnung mit Einrichtegebühr und eine zweite fortlaufende Rechnung mit der Lizenzgebühr erstellt werden soll.
„Liefer- und Zahlungsbedingungen“
Zahlungsbedingung
= Rechnung
= Lastschrift (SEPA), wenn eine unterschriebene Erklärung vorliegt.
Kontodaten ausfüllen, SEPA vorhanden = ja
E-Mail-Rechung erlaubt
= ja
2. Datenpflege in der Verkaufschance
Verkaufsstufe
= setze diese auf gewonnen
Auftragserstellung und automatisierte Rechnung
Mit der Anlage eines Auftrages kann eine automatische Rechnungserstellung angestossen werden.
Beachte: Wird ein zusätzlicher Artikel nur einmalig verkauft, wie z.B. die Einrichtegebühr, müssen 2 separate Rechnungen erstellt werden.
Die 2. Rechnung ist die automatisierte. Dort steht nur noch der laufend zu bezahlende Artikel drin.
Der Auftrag sollte aus dem „Ansprechpartner“ heraus angelegt werden.
Gehe zum Ansprechpartner (Kunden) zur Lasche „Auftrag“ und klicke rechts in der Lasche auf „erstelle Auftrag“.
Damit wird in den Auftrag automatisch die Firmenadresse und der Ansprechpartner übernommen.
(Ist bereits ein Angebot vorhanden, gehe in das Angebot und klicke rechts auf „Erstelle Auftrag„.)
„Verkauf“
Auftrag
= Auftragsname eintragen.
Verkaufschance
= falls vorhanden, kann diese hier ausgewählt werden.
Angebot
= falls vorhanden, kann hier ein bestehendes Angebot ausgewählt werden.
Bei einem vorhandenen Angebot wird der angebotene Artikel direkt übernommen.
Lieferdatum
= Datum frei wählbar
zuständiger Bearbeiter
= wähle Deinen Namen aus
Erfassungsdatum
= wird beim Speichern automatisch gesetzt.
Auftrag ist abgerechnet
= wird automatisch bei Rechnungserstellung auf „ja“ gesetzt
Auftragsstatus
= Auswahl wählen (siehe Tooltip)
Teilrechnung Betrag berechnet – netto
= Wenn bereits eine Teilrechnung erstellt wurde, dann steht hier der berechnete Netto-Teilbetrag drin. Hast Du jetzt eine Teilrechnung zum Auftrag erstellt, dann trage nach der Erstellung der Teilrechnung hier den Netto-Betrag ein. Damit kannst Du bei einer weiteren Teilrechnung nachvollziehen, wieviel bereits berechnet wurde und entsprechend die weitere Rechnung abzüglich der bereits berechneten Summe erstellen.
„Informationen für wiederkehrende Rechnungen“
Wiederholung zulassen
= „ja“ (Kästchen angehakt) – wenn die Rechnung regelmäßig erstellt werden soll. Die Rechnung wird jetzt automatisch generiert.
= „nein“ (Kästchen leer) – einmalig, Rechnung wurde noch nicht erzeugt, muss von Hand erstellt werden.
Frequenz
= wie oft die Rechnung erstellt werden soll.
Start
= ab wann die Rechnung erstellt werden soll.
Ende
= Ende – wie lange automatisch die Rechnung erstellt werden soll. Ist das Ende offen, dann ein Datum in ferner Zukunft eintragen (z.B. 2099).
Rechnungsstatus
= „gesendet“ – bedeutet, dass die Rechnung sofort und in Zukunft gesendet wird
(„generierte Rechnung gleich verschicken?“ muss zusätzlich auf „ja“ gesetzt sein!)
Soll die Rechnung nicht automatisch gesendet werden, bitte eine andere Auswahl verwenden.
generierte Rechnung gleich verschicken?
= „ja“ (Kästchen angehakt) – Rechnung wird immer automatisch an Kunden verschickt, gemäß dem eingetragenen Datum.
= „nein“ (Kästchen leer) – Rechnung wird erzeugt und wird NICHT VERSCHICKT. Soll der Kunde diese Rechnung erhalten, muss diese VON HAND aus dem Modul „Rechnungen“ versendet werden.
Mailvorlage für den Versand
= hier die E-Mail-Vorlage auswählen, mit welcher der Kunde angeschrieben und die Rechnung im Anhang versendet wird.
Titel der erzeugten Rechnung
= Im Rechnungstitel steht standardmäßig als Überschrift „Rechnung – „. Nach dem Bindestrich erscheint der hier eingegebene Text.
E-Mail in Kopie an
= an diese hier eingetragene E-Mailadresse wird zusätzlich eine Kopie der Rechnung versendet.
„Anschreiben PDF“
Anschreiben (frei formuliert)
= bei Bedarf ausfüllen oder
Anschreiben (Auswahl)
= vorformulierte Vorlage wählen.
(es wird immer der frei formulierte Text priorisiert)
„Abschluss PDF“
Abschluß/Grußformel (frei formuliert)
= bei Bedarf frei formulieren oder
Abschluss/Grußformel (Auswahl)
= vorformulierte Vorlage auswählen.
(es wird immer der frei formulierte Text priorisiert)
„Details“
Artikel hinzufügen (Symbol rechts neben Zeile anklicken)
= Artikel auswählen – i.d.R. Artikel „ANTON digisuite“.
Anschließend die Menge der bestellten User/Lizenzen eingeben.
Button Artikel hizufügen
= es wird eine weitere Position für einen Artikel hinzugefügt
Button Dienstleistung hinzufügen
= es wird eine weitere Position für eine Dienstleistung hinzugefügt – Vorgang wie oben beschrieben bei „Artikel hinzufügen“
Durch Klick auf den kleinen Pfeil lassen sich die Positionen in der Reihenfolge verschieben. Die erste Position kann grundsätzlich nicht gelöscht werden. Einfach mit anderer Position tauschen, dann löschen.
„Speichern“
Auftragsbestätigung
Sende eine Auftragsbestätigung an den Ansprechpartner.
Klicke hierzu im Auftrag rechts oben auf „Sende E-Mail mit PDF“ und wähle die E-Mailvorlage „Auftrag: Anschreiben Auftragsbestätigungsversand…“ unter der Kategorie „SI“ aus. Klicke auf „Senden„.