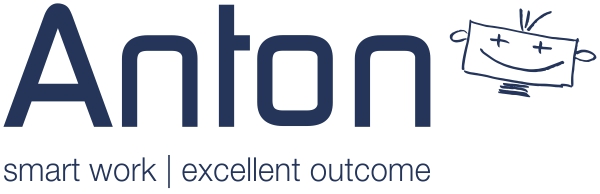Wie erstelle ich eine automatisierte Mahnung an den Kunden und wie passe ich diese an?
23. August 2018Wie erstelle ich eine (automatisierte) Rechnung? Erklärt am Beispiel der ANTON digisuite.
24. September 2018Wie kann ich die Zahlungsbedingungen und USt.ID in eine PDF-Rechnung übernehmen?
Situation: Die Zahlungsbedingungen und Zahlarten sowie die Umsatzsteuer Identifikationsnummer für EU Rechnungen soll in Angebote/Aufträge/Rechnungen übernommen werden.
Gewünschtes Ergebnis: Deine Zahlungsbedingungen stehen im Angebot/Auftrag/in der Rechnung, die USt-ID des Kunden und Deine eigene sind bei EU Nettorechnungen aufgeführt, Rechnungsdatum und Lieferdatum sind angegeben.
Weg dahin:
1.) Im Modul „Firmen“
Es gibt ein Feld in „Firmen“, unter dem Block „Liefer- und Zahlungsbedingungen“: das Feld „UST EU“.
Dieses Feld ist für die USt.ID-Nr. vorgesehen. Dieses Feld wird automatisch in die Rechnung übernommen, wenn im Modul „Rechnungen“ die Option dazu ausgewählt wurde.
2.) Im Modul „Angebot“
Im Block „Liefer- und Zahlungsbedingungen“ gibt es u.a. 2 Felder:
„Zahlungsbedingungen“ und „Zahlarten“.
3.)Im Modul „Aufträge“:
Im Block „Liefer- und Zahlungsbedingungen“ gibt es u.a. 2 Felder:
„Zahlungsbedingungen“ und „Zahlarten“.

Bei der Umwandlung vom Angebot zum Auftrag/zur Rechnung bzw. vom Auftrag zur Rechnung werden diese Felder automatisch mit übernommen.
4.) Modul „Rechnungen“
Im Block „Liefer- und Zahlungsbedingungen“ gibt es u.a. 3 Felder:
„Zahlungsbedingungen“, „Zahlarten“ und „EU Netto-Rechnung“
und
im Block „Abschluss PDF“ die Felder „Rechnungdatum = Lieferdatum“ und „abweichendes Lieferdatum“.
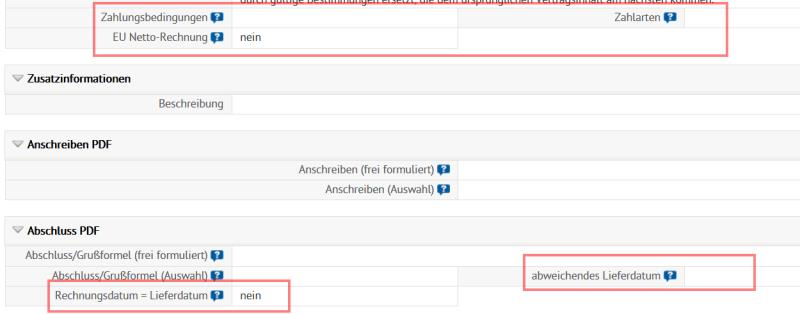
So gehst Du vor:
1.) Trage die Umsatzsteuer-Identifikationsnummer bei der Firma ein.
2.) Wähle beim Anlegen eines Angebotes oder eines Auftrages die „Zahlungsbedingungen“ und „Zahlarten“ aus.
Die Standardeinstellung ist „10 Tage nach Rechnungserhalt“ und „Überweisung“. Die Vorgabe kann im „Layout Editor“ im jeweiligen Modul geändert werden. Klicke im jeweiligen Feld auf das Bearbeiten-Symbol (Bleistift), wähle unter „Standardwerte“ den Wert aus und setzt den Haken davor und speichere ab.
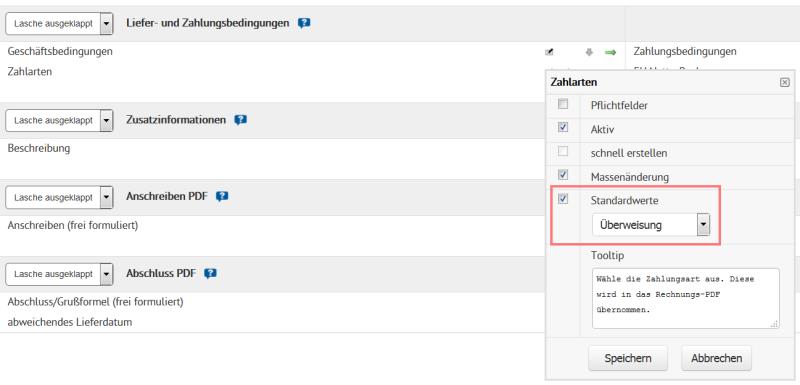
3.) Beim Erstellen einer Rechnung wähle die „Zahlungsbedingungen“ und „Zahlarten“ aus, falls diese nicht bereits aus dem Angebot/Auftrag übernommen wurden.
Diese werden nun in das PDF unter der Summe ausgegeben.
Handelt es sich um eine EU-Auslandsrechnung ohne MwSt. (netto), dann setze den Haken bei „EU Netto-Rechnung“ auf „ja“. Dadurch wird die USt.ID-Nr. aus der Firma (wie oben erwähnt) als auch Deine eigene USt.-ID aus Deinen Unternehmensdaten in das PDF unten übertragen.
Im Block „Abschluss PDF“ steht das Feld „Rechnungsdatum=Lieferdatum“ standardmäßig auf „ja“. Dadurch wird dies ebenfalls automatisch in die Rechnung unten übernommen. Hast Du ein abweichendes Lieferdatum, entferne den Haken und wähle stattdessen unter „abweichendes Lieferdatum“ Dein tatsächliches Lieferdatum aus. Nun wird anstatt „Rechnungsdatum = Lieferdatum“ das aktuelle Datum in die PDF-Rechnung geschrieben.