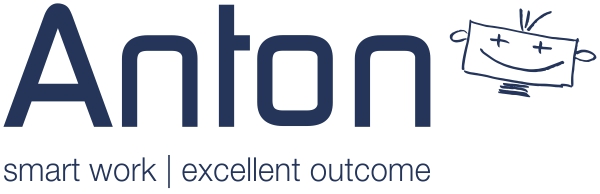Muss ich jeden Artikel einpflegen, wenn ich verschiedene Restposten verkauft habe? Gibt es eine Art „diverse“-Funktion?
8. Januar 2018Warum lande ich bei einem Klick in ANTON manchmal auf meiner Startseite, obwohl ich was ganz anderes geklickt habe und beim 2. Klick funktioniert es dann?
4. Februar 2018Daily Doings und Termine – wie arbeite ich mit dem Modul? Wie gehe ich damit um?
Daily Doings & Termine
Welche Klickwege kannst Du wählen, um Aufgaben neu anzulegen, zu löschen oder um diese zu bearbeiten? Was zeigt Dir eine Filterliste an und wie kannst Du Dir z.B. Deine alten Aufgaben in einer Filterliste anzeigen lassen? Hier erhälst Du einen Überblick über das Modul „Daily Doings & Termine“.
Das Modul ist so aufgebaut, dass Du als erstes beim Klick auf „Daily Doings & Termine“ in der Übersichtsliste landest, wo Dir alle aktuellen Aufgaben angezeigt werden. Somit weißt Du sofort, was heute oder diese Woche alles noch zu tun ist.
Über allen steht die grundsätzliche Auswahl, welcher Zeitraum im Überblick Dir angezeigt werden soll (Tag, Woche, Monat oder Jahr).
Rechts neben der Aufgabe gibt es unter „Aktionen“ sogenannte „Schnelllinks“. Damit kannst Du eine Aktion sofort ausführen, ohne mehrere Klicks machen zu müssen. Wählst Du das Listensymbol rechts, öffnet sich eine kleine Liste mit Links für einzelne Sofortaktionen. Hier kannst Du direkt eine Aufgabe auf „erledigt“ setzen, direkt in die Bearbeitung der Aufgabe gehen, den Benutzer der Aufgabe wechseln, die Aufgabe löschen oder „schiebe 14 Tage“ auswählen.
Warum gibt es hier z.B. nur „schiebe 14 Tage“ und nicht „schiebe 1 Woche“?
Ganz einfach, weil das viel zu schnell geschoben wäre. Hier denken wir, dass es sinnvoll ist, dies manuell von Hand vorzunehmen, um die zuverschiebende Aufgabe besser zu planen. Wenn ich eine Aufgabe um 14 Tage verschiebe, dann weiß ich i.d.R., dass dies aus bekannten Gründen in Ordnung ist und ich dafür die dafür benötigte Zeit habe, um dies erst später zu erledigen. Bei einer Woche kann das schon eher kritisch sein.
In der Überschrift über den Aufgaben „Anzahl meiner aktuellen Aufgaben“ wird Dir angezeigt, wieviele Aufgaben in der Liste stehen, in Klammer wie viele davon offen und wie viele alte, überfällige dabei sind. Klickst Du auf die „Anzahl alte“ wirst Du direkt zu der Liste geleitet, die Dir die überfälligen Aufgaben anzeigt.
Neben dem Register „Aufgabe“ findest Du das Register „Termine“. Hier rufst Du Deinen Kalender auf, in den Du Dir oder Deinen Mitarbeitern Termine setzen kannst. Dieser Kalender wird mit dem Google-Kalender synchronisiert. Damit kannst Du Deine Termine überall verfügbar machen.
Unter „hinzufügen“ (sowohl bei „Aufgaben“ als auch „Termine“) erstellst Du eine neue Aufgabe oder einen neuen Termin. Für einen Termin hast Du mehrere Möglichkeiten zu Auswahl, um den Termin genauer zu definieren: Telefontermin, Besuchstermin, Urlaub usw.. Jeder dieser Termine wird mit einem eigenen Symbol in den Kalender eingetragen, so dass Du sofort sehen kannst, um was für einen Termin es sich hier handelt.
Klickst Du oben in der Leiste neben dem roten „i“ auf den Link „Daily Doings & Termine“, bekommst Du eine Übersicht über alle Aufgaben oder Termine als Liste dargestellt. In der Grundeinstellung sollte hier Dein Adminstrator bereits die Liste mit überfälligen Aufgaben als Standard eingestellt haben. Wählst Du in der Auswahl eine andere Liste aus, kannst Du Dir weitere gefilterte Ansichten ansehen. Mit Klick auf „Filter erstellen“ kannst Du Dir Deine eigene Filterlilste zusammenstellen und speichern. Wie das geht, dazu schau Dir das Tutorial „Filter-/Ansichtslisten erstellen“ an (https://e-wert.de/filter-ansichtslisten-erstellen/).
Es gibt 2 Möglichkeiten sich eine Aufgabe zu erstellen.
- 1. Du klickst hier im Modul „Aufgabe“ auf „hinzufügen“ und dann auf „Aufgabe“. Hier nun trägst Du alle Deine Informationen ein. Um zu wissen, wozu diese Aufgabe gehört, kannst Du durch die Auswahl „bezogen auf“ den Bezug dazu auswählen bzw. herstellen.
- 2. Möglichkeit: Du gehst direkt z.B. in das Ziel oder Projekt oder zum Ansprechpartner usw., also dahin, wozu die Aufgabe gehört. Wenn Du nun von dort aus auf „erstelle Aufgabe“ klickst, dann wird automatisch der Bezug bereits ausgewählt. Dies ist der praktikablere Weg. Auch schon deshalb, weil Du hier sofort siehst, ob es diese Aufgabe bereits gibt. So vermeidest Du eine doppelte Anlage einer Aufgabe. Ist eine Aufgabe nun einmal doppelt angelegt, ist das jedoch auch nicht schlimm, da diese Aufgaben Dir zum Fälligkeitsdatum sowieso angezeigt werden und Du dann eine davon löschen kannst.
So also gelingt Dir die Kollaboration, um mit verschiedenen Leuten an verschiedenen Projekten zusammenzuarbeiten. So läuft dies wie bei einem Zahnrad zusammen.
Für das tägliches Arbeiten hast Du somit hiermit eine Idee: „was ist nächste Woche noch zu tun“ oder „was habe ich diese Woche bereits geschafft“ oder Du nutzt dies als Dein eigenen Arbeitsnachweis oder um besser planen zu können, nach dem Motto: „schaffe ich meine Aufgaben noch oder auch nicht“.
Das steuerst Du über das Berichtswesen im Modul „Berichte“. Dort haben wir bereits Berichte für Dich vorbereitet:
„Dein workload für letzte Woche“, „Dein workload für nächste Woche“, „Deine heutigen Termine und Aufgaben“, „Deine fälligen, aber unerledigte Aufgaben und Termine der letzten 90 Tage“.
Was in dem Bericht jeweils steht, ist in der Beschreibung dahinter zu lesen. Möchtest Du einen Bericht auf ein Projekt beziehen, dann nimm Dir einfach einen passenden Bericht, kopiere diesen und passe diesen einfach an die Gegebenheiten an. Näheres findest Du im Tutorial „Berichte anlegen und verwalten“ (https://e-wert.de/berichte-anlegen-verwalten/)
Zurück zu einer neuen Aufgabe:
Im Fenster der neuen Aufgabe füllst Du die Daten aus, die für Dich Sinn machen. Alle Felder sind von uns vorgegebene Vorschläge, die Du nutzen kannst, aber nicht nutzen musst. Dies macht aber Sinn, wenn die Informationen zur Auswertung benötigt werden, wie z.B. die „geschätzte Dauer“ und „tatsächliche Dauer“. Hier lässt sich schnell erkennen, ob jemand z.B. mit seinen Aufgaben überfordert wurde oder noch Kapazitäten frei hat.
Arbeitest Du in einem gemeinsamen Projekt, kann es Sinn machen den Ansprechpartner ebenfalls mitauszuwählen.
Eine Aufgabe (oder auch Termin) hat einen zeitlichen Bezug, bis wann diese(r) erledigt werden soll. Das können Tage oder Wochen, aber auch an einem Tag eine bestimmte Uhrzeit sein – wenn es sich z.B. um eine dringende Aufgabe handelt.
Ist die Aufgabe von Dir oder einem Mitarbeiter nicht zeitgerecht erledigt worden, so landet diese automatisch in der Liste der fälligen Aufgaben. In der Liste wird diese noch angezeigt, solange sich die Aufgabe in der aktuell laufenden Woche befindet. Anschließend wirst Du durch einen automatischen Bericht per E-Mail daran erinnert und findest die Aufgabe in der entsprechenden Liste.
Unter „Priorität“ gibt es die Auswahl „Routine“
Aufgaben, die die Bezeichnung Routine haben, können Dir in zweierlei Hinsicht Informationen bieten.
- aus was besteht meine Arbeit – beinhaltet diese viel Routinearbeit oder nicht viel Routinearbeit.
- hast Du ein Bewerber auf eine Stelle, so kannst Du Dir in einem Bericht dazu ausgeben lassen, wieviel Routinearbeit der neue Mitarbeiter für diesen Job zu leisten hat. (Diagramm im Dashboard erstellen)
Wie entsteht eine Routineaufgabe
Routineaufgaben entstehen, wenn es sich um regelmäßig wiederkehrende Aufgaben handelt.
Beispiel: Es gibt das Ziel „Einkauf“. Zum „Einkauf“ exisitert ein Bericht, der anzeigt, welche Einkaufsrechnungen noch nicht bezahlt wurden. Dies muss jeden Montag kontrolliert werden. Diese Aufgabe markierst Du nun als „Routine“. In der Routineaufgabe formulierst Du genau das aus, was der Mitarbeiter zu tun hat.
Das Setzen dieser Aufgabe übernimmt ab sofort ANTON für Dich, wenn Du bei „Wiederholen“ jede Woche den Montag auswählst. Somit und legt ANTON dem zuständigen Mitarbeiter jeden Montag früh automatisch die Aufgabe vor, dass er die Einkaufsliste kontrollieren soll. Was er genau zu tun hat, diese Beschreibung wird in der Aufgabe immer mitgeliefert. Eine mit „Routine“ gekennzeichnete Aufgabe heißt für Dich, diese kann ich automatisieren.
Wenn eine Routineaufgabe z.B: durch einen Workflow in von ANTON gesteuert wird, dann erscheint unten in der Aufgabe die Information, aus welchem Workflow die Aufgabe kommt. Dadurch findest Du schnell zum Workflow, um die Aufgabe evtl. zu verändern.
Der Status einer Aufgabe zeigt Dir an, wo sich die „Erledigung der Aufgabe“ befindet. Der Status „nicht erledigt“ wurde ganz bewußt weggelassen. Wenn eine Aufgabe nicht erledigt wird, so könntest Du diese auch löschen. Es macht keinen Sinn eine Aufgabe, die Du nicht erledigen möchtest, auch zu protokollieren. Dies führt nur dazu, dass Du Aufgaben setzst, die Du gar nicht erledigen möchtest. Deshalb wird dieser Status vom System nicht unterstützt.
Aufgaben aus E-Mails erstellen
Eine wichtige Funktion von „Daily Doings & Termine“ findest Du im Modul „Meine Mails“. Sicherlich hast Du auch das Bedürfnis, möglichst wenige E-Mails noch zu bekommen. Wenn ANTON eine E-Mailadresse kennt – also der Kunde ist bereits in ANTON als Ansprechpartner, als Firma oder als Lead angelegt – dann bietet Dir ANTON die Möglichkeit, dass er diese E-Mail von dem bekannten Absender sofort in eine Aufgabe umwandelt. Diese Aufgabe hat dann ein eintägiges Erledigungsdatum.
Die E-Mail wird in „Meine Mails“ auf „gelesen“ gesetzt und Du musst diese nicht mehr anschauen. So arbeitest Du einfach Deine wichtigen E-Mails als Aufgabe nacheinander ab. Diese E-Mail wurde nun als Aufgabe dem Ansprechpartner zugewiesen. Der Inhalt der E-Mail wurde übernommen und eine eventuell angehängte Datei wird automatisch als neues Dokument in „Dokumente“ gespeichert und ebenfalls zum Ansprechpartner verknüpft.
Somit kannst Du Dich auf die E-Mails von „unbekannten“ Absendern konzentrieren und Dein Mailaccount wird nur noch zu einer Art „informellem Stream“. Die wichtigen E-Mails sind bereits zu Aufgaben wegsortiert und der Zeitaufwand, um E-Mails zu lesen, reduziert sich auf das wesentliche.
TERMINE
Termine erstellst Du am besten wieder aus dem Kunden heraus (also aus dem Lead, Ansprechpartner oder der Firma). Damit ist der Bezug automatisch gesetzt. Du kannst zu einem Termin weitere Benutzer einladen, den Tag und die Uhrzeit festlegen, einen Ort hinzufügen, den Status setzen und eine Priorität festlegen. Als Termin-Typ stehen Dir verschiedene Auswahlmöglichkeiten zur Verfügung, welche auch nicht durch den Adminstrator änderbar sind.
Die Arten der Termine sind selbsterklärend, ausser die Auswahl „reaktiver Urlaub“. Wir haben in unserem Unternehmen die Regelung, dass jeder die geringste Anzahl an Urlaubstagen bekommt, aber zusätzlich nochmals so viele Tage als „reaktiver Urlaub“ erhält.
Was ist „reaktiver Urlaub“?
Bei uns ist „reaktiver Urlaub“ so definiert, dass ich für wichtige unternehmensinterne Meetings und einige Kundenanfragen reaktiv bin, d.h. 2-3 h am Tag an dem Ort, an dem ich mich gerade befinde, arbeite. Beispiel: Ich verbringe 10 Arbeitstage an meinem Urlaubsort im Ausland. Dafür verbuche ich aber nur 5 Arbeitstage „echten“ und weitere 5 Arbeitstage „reaktiven Urlaub“. D.h. ich arbeite an meinem Urlaubsort 5 Arbeitstage täglich 2-3 h, worüber sich aber meine Familie sehr freut, da sie nicht wie seither nur 5, sondern jetzt 10 Tage mit mir am Urlaubsort verbringen kann. Die Ausgestaltung eines reaktiven Urlaubs musst Du für Dein Unternehmen selbst definieren.
Weiter haben wir die Auswahl „blocked priavte“ eingefügt. Diese Auswahl ist dann sinnvoll, wenn eine dritte Person für mich Termine macht. „blocked private“ ist eine Zeit, in der ich nicht zur Verfügung stehe und somit auch keine Termine wahrnehmen kann.
Die Auswahl „krank“ haben wir ebenfalls hinzugefügt. Hier kannst Du Deine „Krankzeiten“ im System pflegen und diese Dir in einem Bericht später anzeigen lassen. Ebenso lassen sich damit schnell auch die „Krankzeiten“ von Mitarbeitern in einer Übersicht darstellen.
Im Terminkalender hast Du rechts oben eine Auswahlliste, welchen Kalender Du Dir ansehen möchtest. Dort kannst Du Dir z.B. alle Termine der einzelnen Benutzer in einer Ansicht anzeigen lassen.
Wenn Du für eine dritte Person Termine ausmachst, könnte es besser sein, in der Grundansicht sich den heutigen Tag als Standardansicht anzeigen zu lassen. Probier es aus, mit welcher Einstellung Du besser zurecht kommst. Dies stellst Du Dir in „Meine Einstellungen“ rechts oben mit Klick auf das Personensymbol neben Deinem Namen ein. Dort wählst Du unter „Standardkalenderansicht“ einfach den Eintrag „heute“ aus. Ab sofort hast Du immer den heutigen Tag bei Deinen Aufgaben und Terminen in der Übersicht.
Für den Administrator
Für Dich als Administrator ist wichtig, wenn Du einen neuen Benutzer angelegt hast, dass Du diesem seine voreingestellte Auswahlliste in den „Daily Doings & Terminen“ zugeweist, damit er beim Klick auf den Link sofort in seiner eigenen Liste landet.
Um eine Filterliste einem Mitarbeiter zuzuweisen, wählst Du eine Liste in der Auswahl aus oder erstellst eine neue. Im Modus „Bearbeiten“ (rechts neben der ausgewählten Filterliste) setzst Du oben einen Haken bei „als Vorgabe setzen“. Beim nächsten Login wird der User beim Klick auf seine „alten“ genau auf diese Auswahlliste geleitet. Die weiteren Einstellmöglichkeiten mit Filterlisten findest Du in dem entsprechenden Tutorial „Filter-/Ansichtslisten erstellen“ (https://e-wert.de/filter-ansichtslisten-erstellen/).
Soll der ANTON-Kalender mit anderen Geräten wie z.B. dem Smartphone synchronisiert werden, musst Du einen Google-Kalender besitzen oder Dir einen neuen bei Google anmelden.
Bei der Ersteinrichtung Deines ANTONs klickst Du in Deinen persönlichen Einstellungen oben rechts auf das Personensymbol neben Deinem Namen und anschließend auf den Button „Bitte um Freischaltung bei Google“ im Feld „Google Mailadresse für Kalendersynchronisation“.
BITTE HIER NOCH KEINE E-Mailadresse eintragen. Wir müssen erst die Freischaltung für Deine ANTON-URL bei Google beantragen.
Sobald diese vorliegt, erhälst Du von uns eine E-Mail-Nachricht. Erst dann trägst Du hier die E-Mailadresse ein, mit der Du Dich bei Google für den Kalender registriert hast. Wenn Du nun anschließend weitere neue Benutzer anlegst, können diese ab sofort in Ihren persönlichen Einstellungen Ihre Google-Mailadresse eintragen. Eine weitere Freischaltung ist nicht nötig.
Ab sofort wird der Kalender mit Deinem Smartphone-Kalender synchronisiert. Sollen auch Kalender anderer Benutzer synchronisiert werden, müssen diese in den Google-Kalendereinstellungen freigegeben werden. Wie das geht, hierzu gibt es das Tutorial
„Google-Konto einrichten und Google-Kalender synchronisieren“ (https://e-wert.de/google-kalender-synchronisieren/).
Was in anderen Kalendern nicht synchronisiert werden kann, sind z.B die Typ-Auswahlen wie „reaktiver Urlaub“, „Urlaub“, „Termin intern“ etc., da die anderen Kalender diese Informationen gar nicht haben oder vorsehen. In Outlook findest Du dies beispielsweise gar nicht. Das wäre zwar schön, aber das kann Outlook nicht realisieren.
Eine Funktion, um in Terminen z.B. mehrere Benutzer auszuwählen und nur deren Termine anzeigen zu lassen, ist in unserer Entwicklung bereits vorgemerkt und wird bald realisiert. Dies ist z.B. sehr nützlich für die Beauftragung eines Monteurs, damit dem Kunden sofort mitgeteilt werden kann, es gibt einen freien Termin bzw. der nächste Monteur wird um die Uhrzeit X beim Kunden eintreffen.
In das Feld „Aufgabe erzeugen“ oder bei „erstelle Termine“ kannst Du noch eigene benutzerdefinierte Felder hinzufügen, um bestimmte Termine oder auabzurechnender Terch Aufgaben später auszuwerten. Wenn Du z.B. als Telefondienstleister für mehrere Kunden Telefontermine vereinbarst, kannst Du das Terminfeld mit einer Checkbox „abzurechnender Termin“ und einer Auswahlliste für den Kunden versehen oder einen Vermerk für Reklamationen hinzufügen. Diese lassen sich dann später über einen Bericht auslesen. Den Bericht kannst Du Dir wiederum auf Deine Startseite (Dashboard) legen, um immer auf dem aktuellen Stand zu sein. Um die Telefonate abzurechnen, übergibst Du diesen Bericht einfach an den zuständigen Benutzer, der die Abrechnungen erstellt. Diese individuellen Felder sind beispielsweise ein tolles AddOn für Werbeagenturen, Handwerker, Dienstleister etc., eben für alle, die z.B. mit Terminabrechnungen zu tun haben.