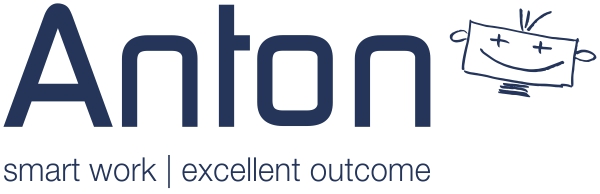Was ist Mikogo? Warum sollte ich mir Mikogo installieren? Wie installiere ich Mikogo?
7. März 2018Wie bearbeite ich ein Dokument bzw. wie lade ich es herunter und wieder hoch? Wie vermeide ich eine Überschneidung mit einem Kollegen?
12. April 2018Zugriffsberechtigungen am Beispiel von Dokumenten erstellen
Dokumente in ANTON
ANTON verfügt über eine Dokumentenablage, mit der es möglich ist, eine umfassende Sichtbar- und Bearbeitbarkeit eines Dokumentes zu regeln. Dies erfolgt über die User-Berechtigungsstruktur und der globalen Rechtevergabe für Dokumente. Die Berechtigung wird durch die Anlage und Verwendung von „Gruppen“ gelöst. Damit ist es möglich, Zugriffe oder Zugriffsverweigerungen auf die Dokumente zu steuern.
1) Maximaler öffentlicher Zugriff – jeder Benutzer kann alle Dokumente sehen, Dokumente erstellen, ändern und auch löschen.
Wenn Du diese Einstellung bevorzugst, dann brauchst Du in ANTON nichts verändern. Das ist die Grundeinstellung. Leg sofort los.
2) Hierarchische Regelung
Es soll für die Dokumente die hierarchische Ordnung gelten, die in den Rollen angelegt ist. Dies bedeutet, dass auf ein vom Benutzer erstelltes Dokument alle Benutzer Zugriff haben, die zu seiner Rolle gehören. Ebenfalls haben alle Zugriff, die zu einer darüberstehenden Rolle gehören.
Beispiel: Die „Führungskraft“ hat Zugriff auf die Dokumente von „Mitarbeiter“, auf „Portal Nutzer“, auf „Gast Externer“ und „Supportmitarbeiter“. Der „Mitarbeiter“, der hierarchisch unterhalb der „Führungskraft“ steht, hat daher keinen Zugriff auf die Dokumente der „Führungskraft“ oder des „Vorstand“, aber auf „Portal Nutzer“, „Gast Externer“ und „Supportmitarbeiter“.
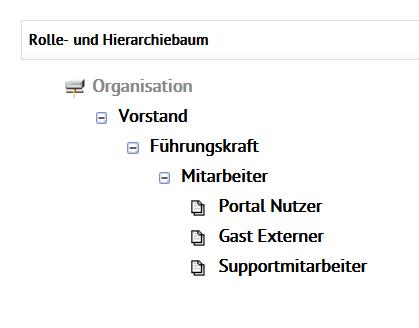
3.) Sichtbarkeit des Dokument festlegen
Wer welches Dokument sehen kann oder darf wird in der „Globale Rechtevergabe“ des Dokuments festgelegt.
Dort musst Du die Regeln festlegen, also die Rollenberechtigungen erstellen bzw. zuweisen. Damit steuerst Du die Sichtbarkeit und den Zugriff auf die einzelne Dokumente. Dies hängt davon ab, welchen „Vertreter“ Du dazu auswählst: einen „Benutzer“ oder eine „Gruppe“.
Wählst Du beim Dokument als „Vertreter“ eine „Gruppe“ aus, dann sehen alle dieser Gruppe zugehörigen Mitglieder, sowie die Hierachisch darüber stehenden Mitglieder dieses Dokument. Durch Auswahl eines einzelnen Benutzers hat ebenso der Benutzer und alle zu der selben Rolle zugehörigen Benutzer Zugriff auf das Dokument. Ebenso alle, die in der Hierachie darüber stehenden Rollen.
Einzige Ausnahme, als Mitglied in der Rolle „Vorstand“:
Erstellst Du ein Dokument, das ausser Dir niemand sehen soll, dann wählst Du beim „Vertreter“ Deinen Namen unter „Benutzer“ (Standardeinstellung). Somit bekommt keiner Dein Dokument zu sehen, auch nicht die anderen Vorstände. Möchte ich, dass mein Dolument aber nur von anderen Mitgliedern des Vorstands auch gesehen werden, wähle ich in der „Gruppe“ „Vorstand“ aus.
Detailbeschreibung Berechtigungen einrichten – so setze ich anhand eines Beispiels die umfassenden Berechtigungen von Dokumente in ANTON um.
Ich möchte 3 Arten der Dokumentenberechtigungen in ANTON festlegen:
- Von mir erstellte Dokumente als Chef/Vorstand sollen von keinem anderen gesehen werden.
- Von mir erstellte Dokumente sollen nur bestimmten Personengruppen zugänglich sein.
- Von mir erstellte Dokumente sollen für alle verfügbar sein.
Zusätzlich kann ich noch festlegen, wie mit einem Dokument umgegangen wird: Darf es gelesen und/oder bearbeitet und/oder gelöscht werden.
Einrichtung der Dokumentenberechtigungen
Zur Einrichtung benötigen wir
a) Gruppen, denen Mitglieder zugewiesen sind,
b) die „Globale Rechteeinstellungen“ für das Modul „Dokumente“ und anschließend
c) bei der Erstellung eines neuen Dokumentes die richtige Auswahl im Feld „Vertreter“.
Bevor wir die „Gruppen“ anlegen schauen wir uns nochmals die bestehende Hierarchie an.
(Wie Du die Berechtigungshierarchie einrichtest, findest Du in dem Beitrag: „Wie erstelle ich User-Berechtigungen in ANTON)
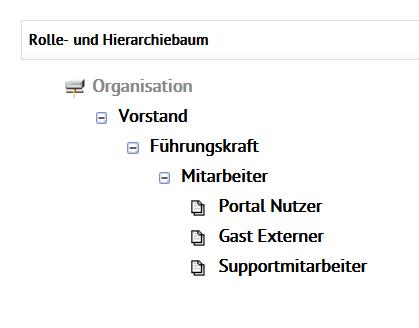
Grundsätzlich sollen alle Dokumente einer hierarchischen Rolle immer von der darüberstehenden Rolle zugänglich sein. Umgekehrt nicht! Alle Dokumente einer hierarchischen Rolle sollen also für die darunterliegenden Rollen nicht sichtbar sein (im Beispiel hier haben „Portal Nutzer“, „Gast Externer“ und „Supportmitarbeiter“ die selben Berechtigungen wie „Mitarbeiter“).
zu a) Gruppen, denen Mitglieder zugewiesen sind
Wir wollen hier 3 „Gruppen“ anlegen:
– alle Vorstände (… mit evtl. Initialien im Namen)
– alle Führungskräfte (… mit evtl. Initialien im Namen)
– alle Mitarbeiter inkl. Portal Nutzer, Gast Externer und Supportmitarbeiter (… mit evtl. Initialien im Namen)
Dazu wechselst Du in die „Einstellungen“ unter „Gruppen“ und wählst in der „Gruppe“ rechts oben „Neue Gruppe“.
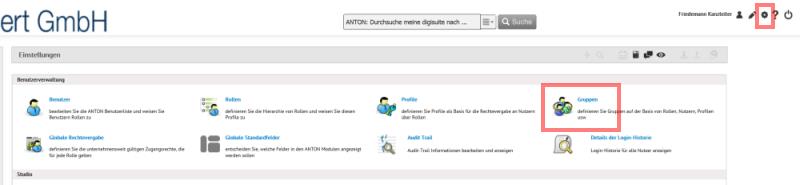
Lege den Namen der Gruppe fest: „alle Vorstände…“ (evtl. mit Initialen z.B. „alle Vorstände FK SE VB AK“ ).
Öffne unter „verfügbare Mitglieder“ das Dropdown-Menü bei „Einheit“ und wähle hier die Rolle „Roles::Vorstand“ aus, in dem Du links den Namen anklickst und dann rechts auf den Button „>>“ klickst. Anschließend klicke rechts oben auf den Button „Gruppe hinzufügen“. Hiermit ist die Rolle „Vorstand“ dieser Gruppe zugeteilt.
Dasselbe wiederholst Du für „alle Führungskräfte“ und „alle Mitarbeiter“. Bei „alle Mitarbeiter“ musst Du logischerweise die Rollen „Roles:Mitarbeiter“, „Roles:Portal Nutzer“, „Roles:Gast Externer“ und „Roles:Supportmitarbeiter“ hinzufügen.
zu b) Die „Globale Rechteeinstellungen“ für das Modul „Dokumente“
Gehe wieder in die „Einstellungen“ und dann auf „Globale Rechtevergabe“.

Hier müssen nun 2 Einstellungen vorgenommen werden:
1. Globale Zugangsregeln für „Dokumente“ und
2. Benutzerdefinierte Zugangsregeln für „Dokumente“.
Klicke auf den Button „Bearbeiten Privilegien“ rechts oben.

Wähle aus dem Feld bei „Dokumente“ die Option „Privat“ aus. Damit werden nun die allgemein gültigen Regeln zu „Dokumenten“ ausgesetzt und durch die „Benutzerdefinierte Zugangsregeln“ ersetzt. D.h. Du legst hier fest, wie mit den Berechtigungen zu Dokumeten umgegangen wird.
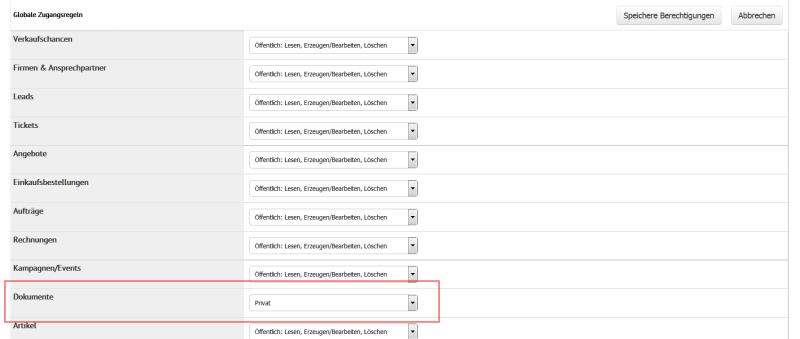
Klicke anschließend rechts oben auf „Speichere Berechtigungen“.
Nun scrolle nach unten zu „2. Benutzerdefinierte Zugangsregeln“ bis zum Feld „Dokumente“. Hier legen wir nun die einzelnen Regeln fest, damit die oben beschriebenen 3 Arten der Dokumentenberechtigungen möglich sind.
Wie sehen diese Regeln aus?
Wird im Dokument als „Vertreter“ ein „Benutzer“ zugewiesen, so muss die Regel für die gleiche Ebene vorhanden sein:
Für Führungskräfte sieht diese Regel so aus:
„Schritt 1: Dokumente von“: „Rollen:: Führungskraft“
„Schritt 2: Kann zugegriffen werden durch“: „Rollen::Führungskraft“
Für Mitarbeiter sieht diese Regel so aus:
„Schritt 1: Dokumente von“: „Rollen:: Mitarbeiter“
„Schritt 2: Kann zugegriffen werden durch“: „Rollen::Mitarbeiter“
Die Rollen „Portal Nutzer“, „Gast Externer“ und „Supportmitarbeiter“ müssen bei den Benutzern exakt wie die anderen behandelt werden, wenn diese auf Dokumente zugreifen dürfen. Soll diesen Benutzern die Sichtbarkeit der „Dokumente“ verweigert werden, so ist dieser Eintrag hier unten nicht nötig, da diese Benutzer die Dokumente sowieso nicht sehen können.
Für „Portal Nutzer“ würde diese Regel so aussehen:
„Schritt 1: Dokumente von“: „Rollen::Portal Nutzer“
„Schritt 2: Kann zugegriffen werden durch“: „Rollen::Portal Nutzer“
Für „Gast Externer“ würde diese Regel so aussehen:
„Schritt 1: Dokumente von“: „Rollen::Gast Externer“
„Schritt 2: Kann zugegriffen werden durch“: „Rollen::Gast Externer“
Für „Supportmitarbeiter“ würde diese Regel so aussehen:
„Schritt 1: Dokumente von“: „Rollen::Supportmitarbeiter“
„Schritt 2: Kann zugegriffen werden durch“: „Rollen::Supportmitarbeiter“
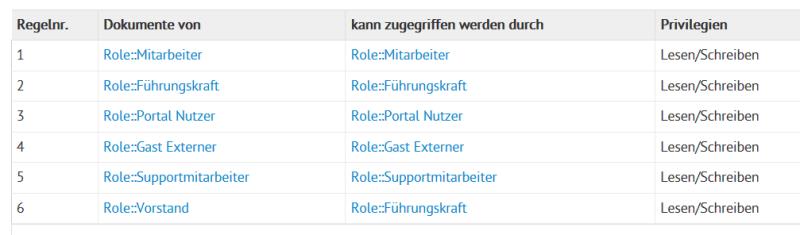
Vorstände: Hier gilt, der Vorstand bekommt keine Regel.
Wenn ein Vorstand ein Dokument erstellt und sich als Benutzer im Feld „Vertreter“ stehen lässt (Standardeinstellung), dann sieht automatisch nur er alleine das Dokument. Sollen das Dokument alle Vorstände sehen, muß er die Gruppe „alle Vorstände“ auswählen. Dies bedeutet: nur der Vorstand ist in der Lage ein Dokument geheim zu halten.
!!! Sind alle Regeln festgelegt, muss unbedingt oben auf den Button „Neu Berechnen“ geklickt werden, sonst werden die Einstellungen nicht übernommen !!!
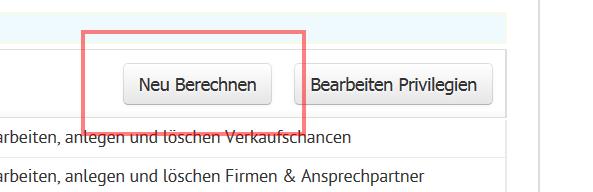
zu c) Bei der Erstellung eines neuen Dokumentes die richtige Auswahl im Feld „Vertreter“
Wenn Du nun ein neues Dokument erstellst, dann ist es wichtig zu wissen, wer dieses Dokument sehen darf. Dies entscheidest Du mit der Auswahl im Feld „Vertreter“. Wähle entweder einen „Benutzer“ oder eine „Gruppe“ aus.
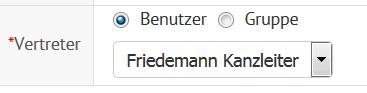
Fall 1: Du als Chef bzw. Mitglied der Gruppe „Vorstand“
Wählst Du im Feld „Vertreter“ nichts aus, so bleibt das Dokument auf Deinen Namen stehen. Somit kann keiner außer Dir das Dokument sehen. Wählst Du die Gruppe „alle Vorstände“ aus, so sehen das Dokument nur alle weiteren Vorstände.
Fall 2: Einen Namen unter „Benutzer“ auswählen
Wählst Du nun einen Benutzer mit Namen aus, so können das Dokument alle Benutzer sehen, die der selben Rolle wie der ausgewählte Benutzer angehören. Alle hierarchisch über ihm stehende Mitarbeiter können das Dokument ebenfalls sehen. Die darunterstehenden nicht.
Fall 3: Eine „Gruppe“ auswählen
Wählst Du eine „Gruppe“ aus, z.B „alle Führungskräfte“, so können das Dokument alle Führungskräfte sehen. Zudem sehen es auch alle, die hierarchisch darüber stehen, also „alle Vorstände“. Die darunter stehenden, also „alle Mitarbeiter“ sehen das Dokument nicht.
Fall 4: Dokument für alle in der Firma sichtbar machen
Möchtest Du, dass ALLE in Deiner Firma das Dokument sehen, dann musst Du die immer die unterste Gruppe der Hierarchie auswählen, hier also „Mitarbeiter“.
Es ist also grundsätzich nur in der obersten Ebene (Vorstand) möglich, ein Dokument zu erstellen, das außer Dir niemand anderes sehen kann. Somit ist gewährleistet, dass Mitarbeiter und Angestellte die Dokumentenablage nicht für private Zwecke nutzen.