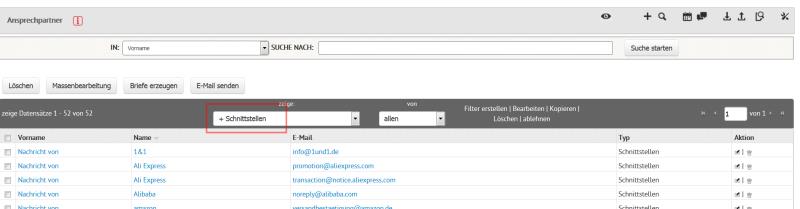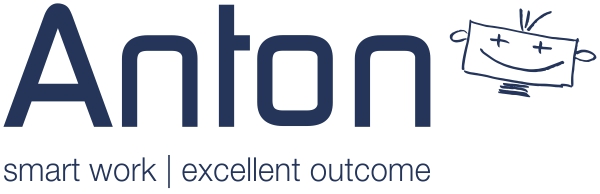Wie kann ich in meinen Kontakten nach Duplikaten suchen? Kann ich diese auch zusammenführen?
10. September 2019Wie halte ich meine Ansprechpartner und Firmen in ANTON mit anderen Systemen synchron? Wie geht der Import?
11. September 2019Wie richte ich eine automatische Aufgabenweiterleitung an Mitarbeiter/Abteilungen ein? Wie erstelle ich eine E-Mail Schnittstelle?
Gewünschtes Ergebnis: E-Mails mit bestimmten Inhalten (z.B Stichwort im Betreff oder E-Mailtext) sind als Aufgaben angelegt und sofort an die richtigen Mitarbeiter/Abteilungen weitergeleitet.
Weg dahin: Einrichtung der E-Mail Schnittstelle
Wie funktioniert das?
Grundsätzlich ist es so: Wenn eine E-Mail von einer E-Mailadresse eingeht, die ich, ANTON bereits kenne (E-Mailadresse ist bei einem Ansprechpartner (AP) oder Lead hinterlegt), dann lege ich diese E-Mail bei dem Ansprechpartner bzw. Lead ab. Gleichzeitig erstelle ich aus dieser E-Mail eine Aufgabe und setzte die E-Mail selbst auf gelesen. Für die Bearbeitung der Aufgabe, die ich Dir aus der E-Mail erzeugt habe, stelle ich Dir viele weitere Bearbeitungsfunktionen zur Verfügung.
Dein Ziel ist es, dass eine E-Mail an die info@-Adresse automatisch an einen anderen Mitarbeiter oder eine Abteilung (Gruppe) weitergeleitet wird.
Aber woher weiß ich, wer für welche E-Mail zuständig ist, die an die info@-Adresse eingeht?
Das bringst Du mir ganz einfach bei, in dem Du mir anhand des Inhalts im Betreff oder im E-Mail-Text sagst, an wen diese erstellte Aufgabe weitergeleitet werden soll. Das habe ich Dir bereits an einem Beispiel-Workflow angelegt. Hierzu musst Du noch folgendes tun:
- Gehe in die „Einstellungen“ (rechts oben das Zahnrad), „Benutzer“ und in den Benutzer „info@„. Trage dort im Feld E-Mail Deine info@ E-Mailadresse ein und lege bei „Passwort ändern“ ein neues Passwort fest (das voreingestellte Passwort lautet „info@„).
- Melde Dich ab und erneut als Benutzer „info@“ an.
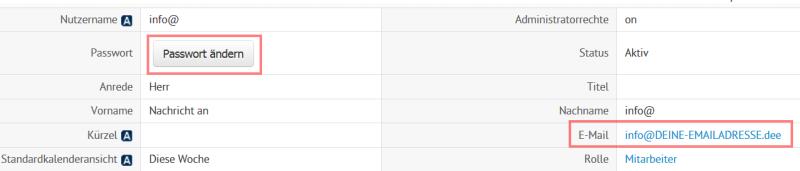
- Klicke auf die Navigation „Stream“ und lege die E-Mailadresse an (Beschreibung der Felder in grau).
- Vergiss nicht den Haken bei „Scanner konfigurieren“ zu setzen, damit die E-Mails abgelegt werden.
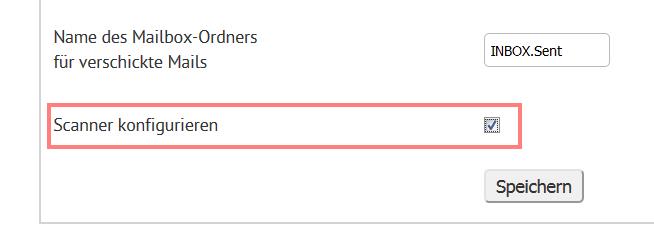
- Gehe in den „Einstellungen“ zur „Liste der Workflows“ zum Workflow 622 oder klicke hier.
- Trage in die Bedingungen unter „Betreff„, „contains„, in das graue Feld (mit Klick darauf) Dein gewünschtes Stichwort ein. Aufgrund dieses Eintrages wird später die erstelle Aufgabe aus der E-Mail an einen bestimmten Mitarbeiter weitergeleitet. Möchtest Du ein Stichwort oder eine Textpassage aus dem E-Mailtext als Bedingung festlegen, dann ändere das erste Feld auf „Beschreibung„, das zweite mit der gewünschten Option („is„, „contains„…) und trage dann in das dritte Feld Dein Stichwort / Dein Text ein.
- Klicke auf die Bearbeitung der Aufgabe „Setzt Feld -Vertreter-….„. Öffne mit Klick auf das rechte graue Feld den Eintrag. Wähle in der Auswahlliste den gewünschten Mitarbeiter oder die Gruppe aus und speichere.
- Lösche oben in der „Beschreibung“ des WFs den Text „+++ BITTE ANPASSEN: -Betreff- und VE +++“ weg.
- Klicke auf den roten Punkt. Dieser wird nun grün. Der WF ist aktiviert.
- Klicke zum Schluss auf „Speichern„.
Ab sofort werde ich eine E-Mail, die an die info@-Adresse gesendet wird und im Betreff oder Text Dein Stichwort enthält, als Aufgabe anlegen und an den von Dir festgelegten Vertreter/Mitarbeiter weiterleiten.
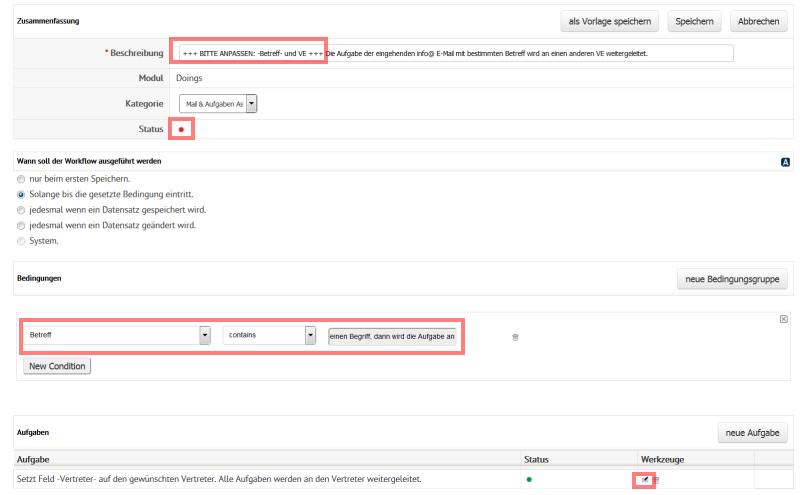
Soll ich weitere Weiterleitungen durchführen, dann erstelle Dir eine Kopie des WF622, in dem Du den WF aufrufst und den Button „als Vorlage speichern“ klickst. Gehe zurück in die WF-Übersicht, klicke auf „neuer Workflow“ und wähle die soeben erstellte Vorlage aus. Ändere die entsprechenden Bedingungen ab. Damit werde ich ab sofort diese Weiterleitung durchführen.
Zur Bearbeitung der (übrigen) info@ E-Mails musst Du Dich als Benutzer „info@“ anmelden. Dies kannst Du auch an einen anderen Mitarbeiter übergeben.
Weitere Schnittstellen
Wenn Du im Ansprechpartner die Auswahlliste „Schnittstellen“ auswählst, werden Dir alle E-Mail-Schnittstellen angezeigt, die ich bereits für Dich angelegt habe. Diese sind aus sozialen Netzwerken, Portalen etc.
Das bedeutet, geht eine E-Mail von einer dieser Absender-E-Mails ein, dann wird Dir dazu eine Aufgabe angelegt.
Nach der oben beschriebenem Methode kannst Du Dir nun z.B. einen Workflow erstellen, mit dem ich alle eingehenden E-Mails von XING direkt an einen bestimmten Mitarbeiter als Aufgabe weiterleite.
Möchtest Du weitere hinzufügen, erstelle einfach einen neuen Ansprechpartner, hinterlege die E-Mailadresse und wähle als Typ „Schnittstellen“ aus.