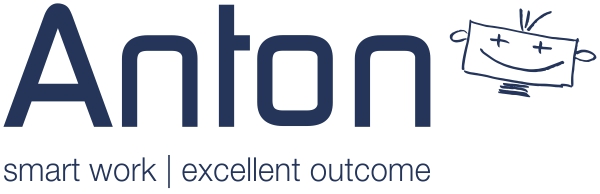Wie kann ich in ANTON eine Proforma-Rechnungen erstellen?
9. März 2020Warum erstellt mir ANTON keine Aufgabe, wenn eine E-Mail vom Kunden eingeht?
27. März 2020Warum wird der Footer in meinen Briefvorlagen nicht (mehr) richtig angezeigt?
Wie kann ich das selber anpassen?
Es gibt 3 Möglichkeiten, um den Footer wieder richtig anzeigen zu lassen.
- Die Unternehmensdaten kürzen,
- die Blöcke im Quellcode ändern oder
- den Code für den Footer im Quellcode austauschen.
1. Unternehmensdaten kürzen
Die Blöcke im Footer haben eine fest definierte Breite je Zeile. Wenn z.B. Dein Unternehmensnamen zu lang ist, dann wird die Zeile umgebrochen und es verschiebt sich die Zeile des nächsten Blocks mit. Passe (kürze) Deine Unternehmensdaten in den Einstellungen, Unternehmensdaten so an, dass diese in den Block reinpassen.
2. Blöcke im Quellcode ändern
Gehe in die Einstellungen, E-Mail- und Briefvorlagen. Wähle die gewünschte Vorlage aus und klicke auf Bearbeiten. Wähle den Button Quellcode.

Wenn Du hier in diesem Abschnitt die Prozentangaben änderst, verändern sich die Breiten der Footerblöcke.
Stelle dies so ein bis Deine Unternehmensdaten in der Breite wieder passen.